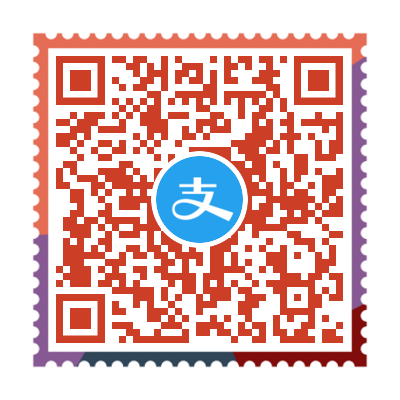前言
课堂上老师经常提到虚拟机,让我们装上玩玩,今天闲来无事体验一把安装流程,使用Windows10系统自带的Hyper-V安装Windows Server 2019。
软件硬件要求:Hyper-V是微软的虚拟化产品,是采用类似Vmware ESXi的基于hypervisor的技术,能够实现桌面虚拟化。
- Intel或者AMD64位处理器;
- Windows Server 2008 R2或Windows 7及以上操作系统;
- 硬件虚拟化,Intel vt或AMD-v;
- CPU必须具备数据执行保护( DEP )功能并且启动;
- 内存最低限度为2GB。
准备内容
- 自行下载所需的系统镜像;
- 开启Win10系统内置的Hyper-V虚拟机
打开系统控制面板,找到程序和功能,左边选项启用或关闭windows功能。勾选Hyper-V即可,有的功能选项是灰色,就先安装勾选的功能,安装好重启电脑,再勾选之前灰色的功能。
满足以上要求就可以愉快的开始啦!
第一步
在开始菜单栏找到 Windows管理工具,打开Hyper-V管理器,在服务器名称点击右键,选择“新建-虚拟机”。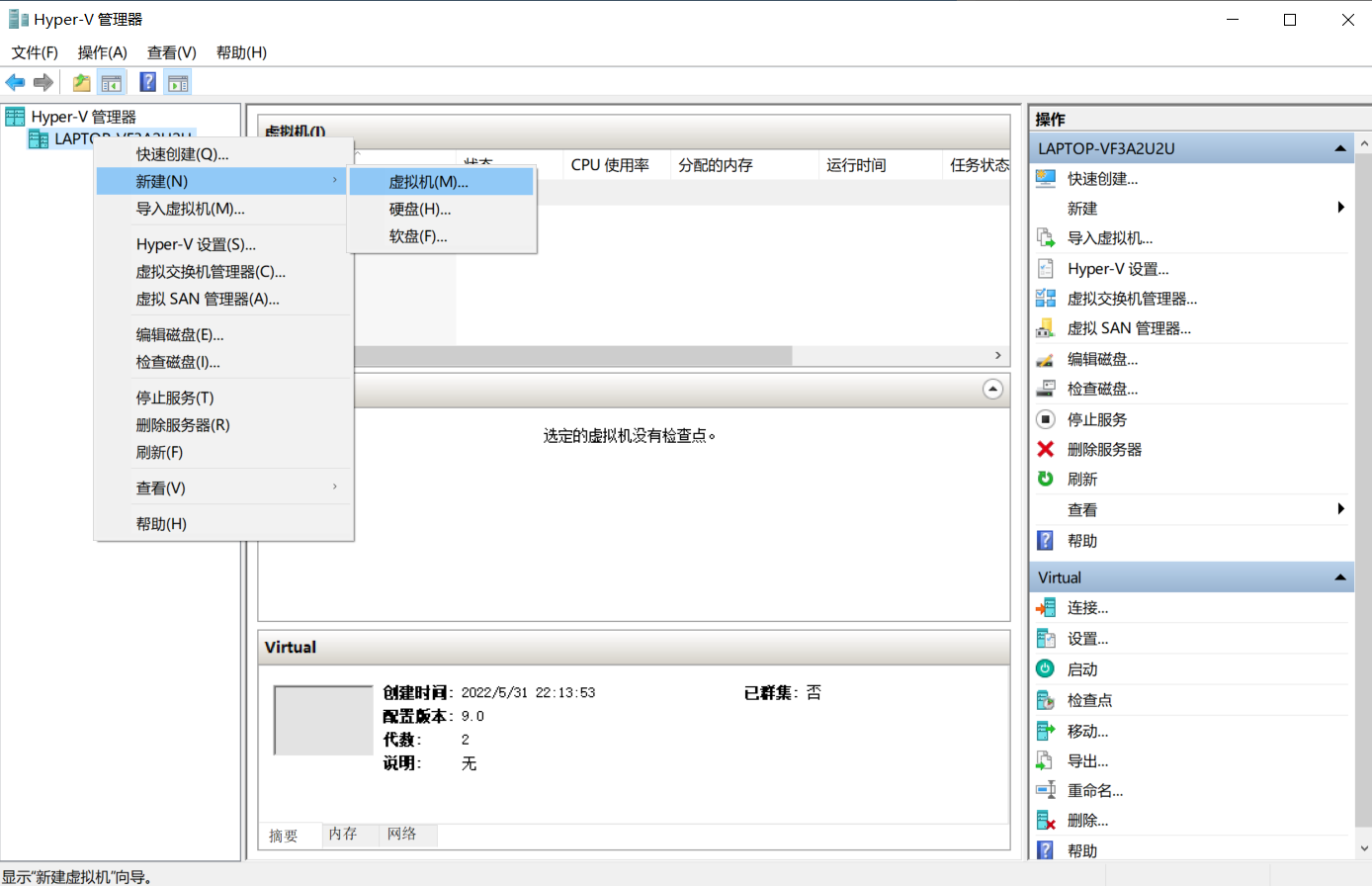
第二步
第三步
填写虚拟机的名称,默认保存在Hyper-V管理器安装时设置的存储目录,我们点击“将虚拟机存储在其他位置”,自定义目录,点击“下一步”;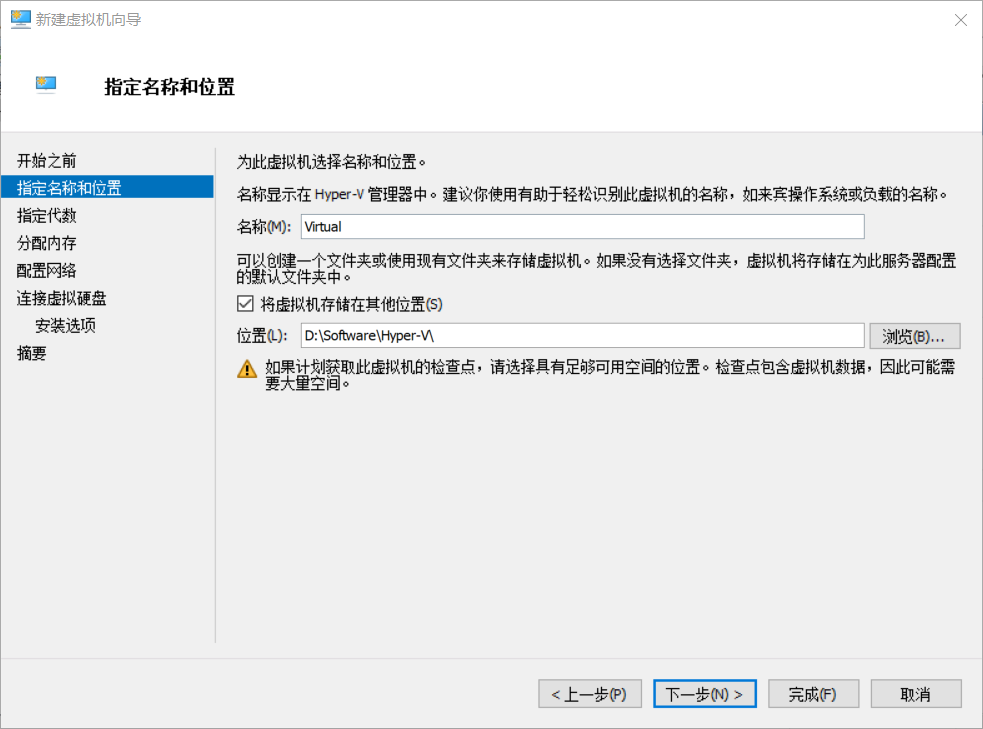
第四步
选择虚拟机的代数,建议选择第二代,支持最新的操作系统和功能,然后点击“下一步”;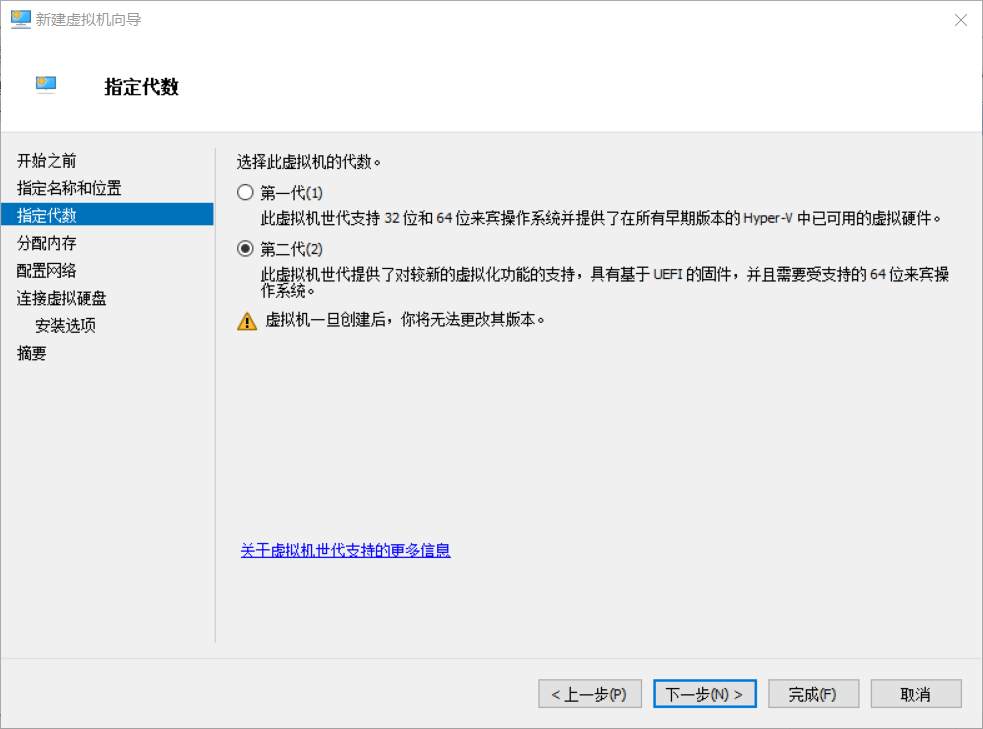
第五步
分配虚拟机内存,设置动态调整,否则会稍微影响性能,点击“下一步”;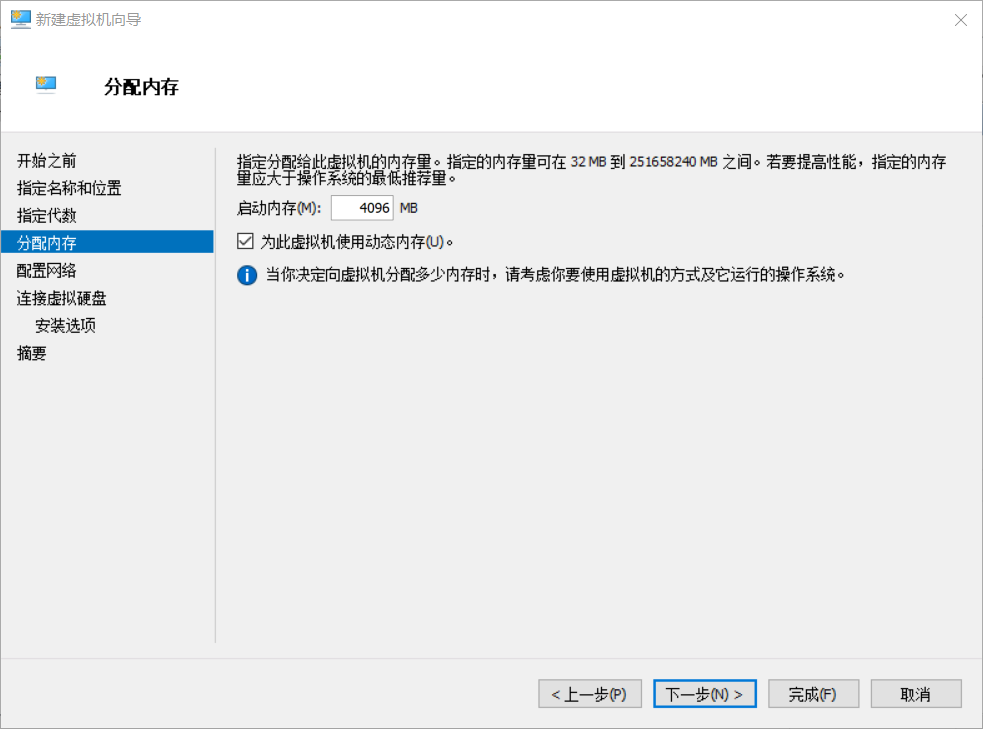
第六步
配置网络中,我们选择default switch,然后点击“下一步”;
第七步
选择虚拟硬盘的使用方式,每个虚拟机使用单独的虚拟硬盘可以提升虚拟机性能,设置虚拟机硬盘的名称和位置,点击“下一步”;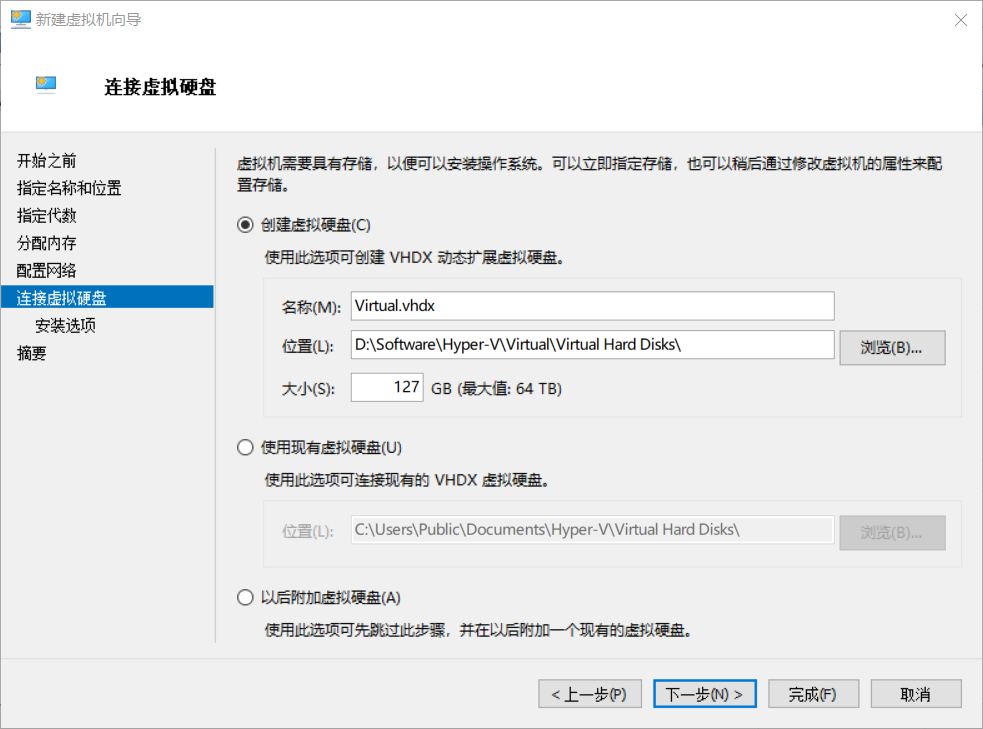
第八步
选择操作系统的安装方式,选择提前下载好的Windows Server 2019镜像文件,点击下一步;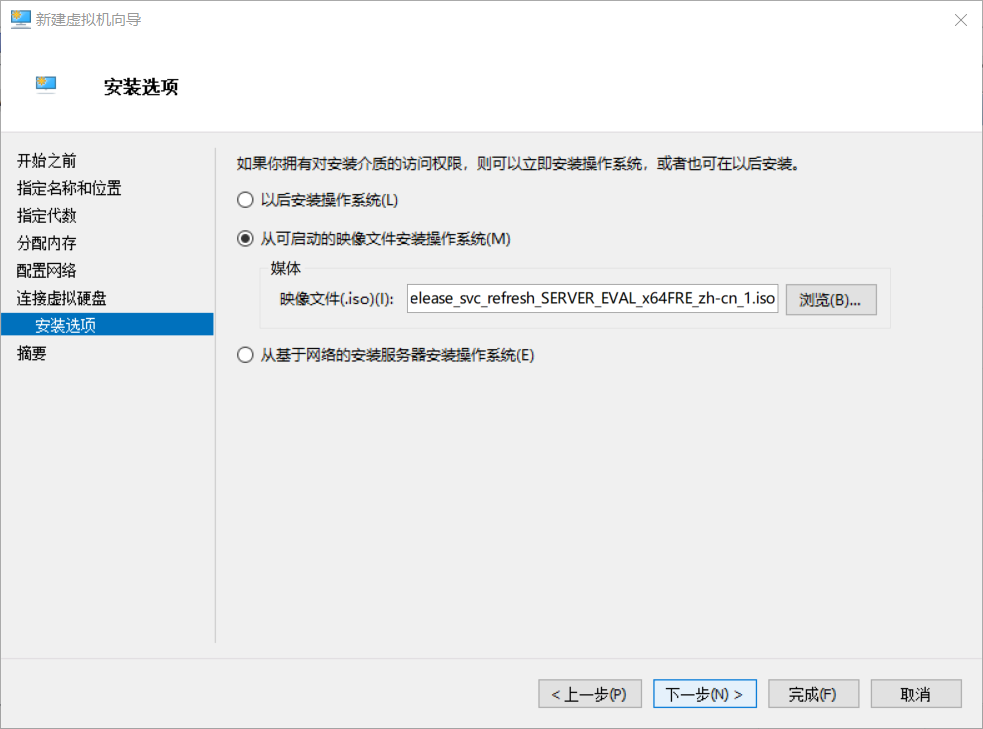
第九步
本次选择“以后安装操作系统”,然后点击“完成”开始创建虚拟;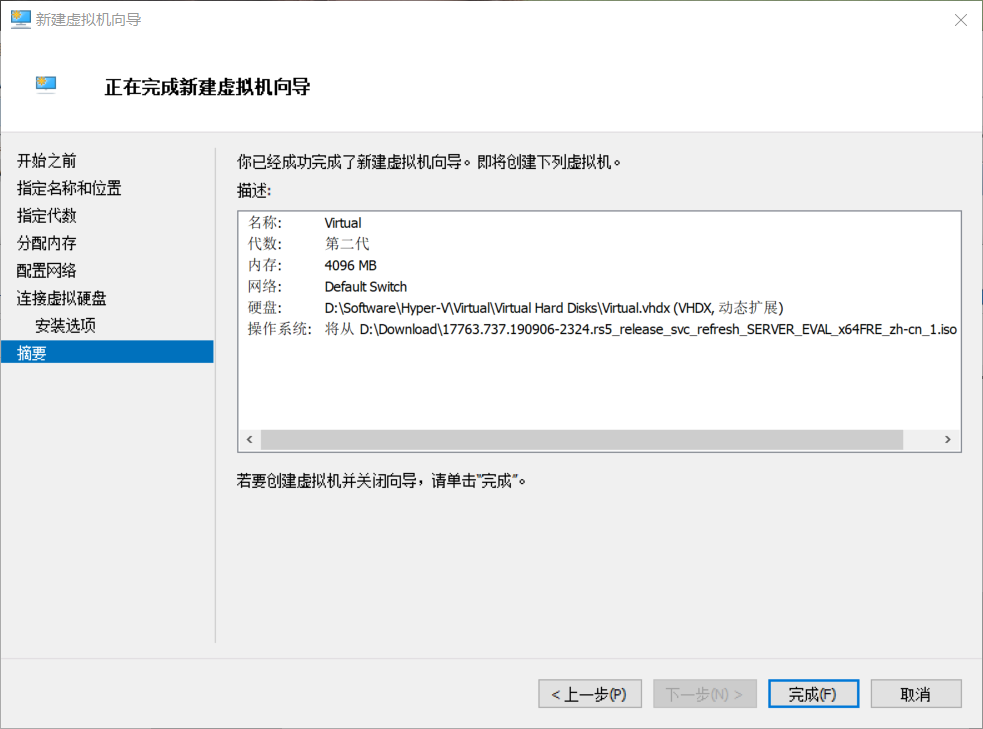
第十步
点击下一步后,系统便开始配置了,稍等片刻,即可在Hyper-V管理器中看到我们刚才添加的win10。我们点击右键,选择连接,打开虚拟机操作系统界面;
第十一步
第十二步
到这里的话,恭喜你,可以正式安装操作系统了,熟悉的安装过程又出现在眼前了 
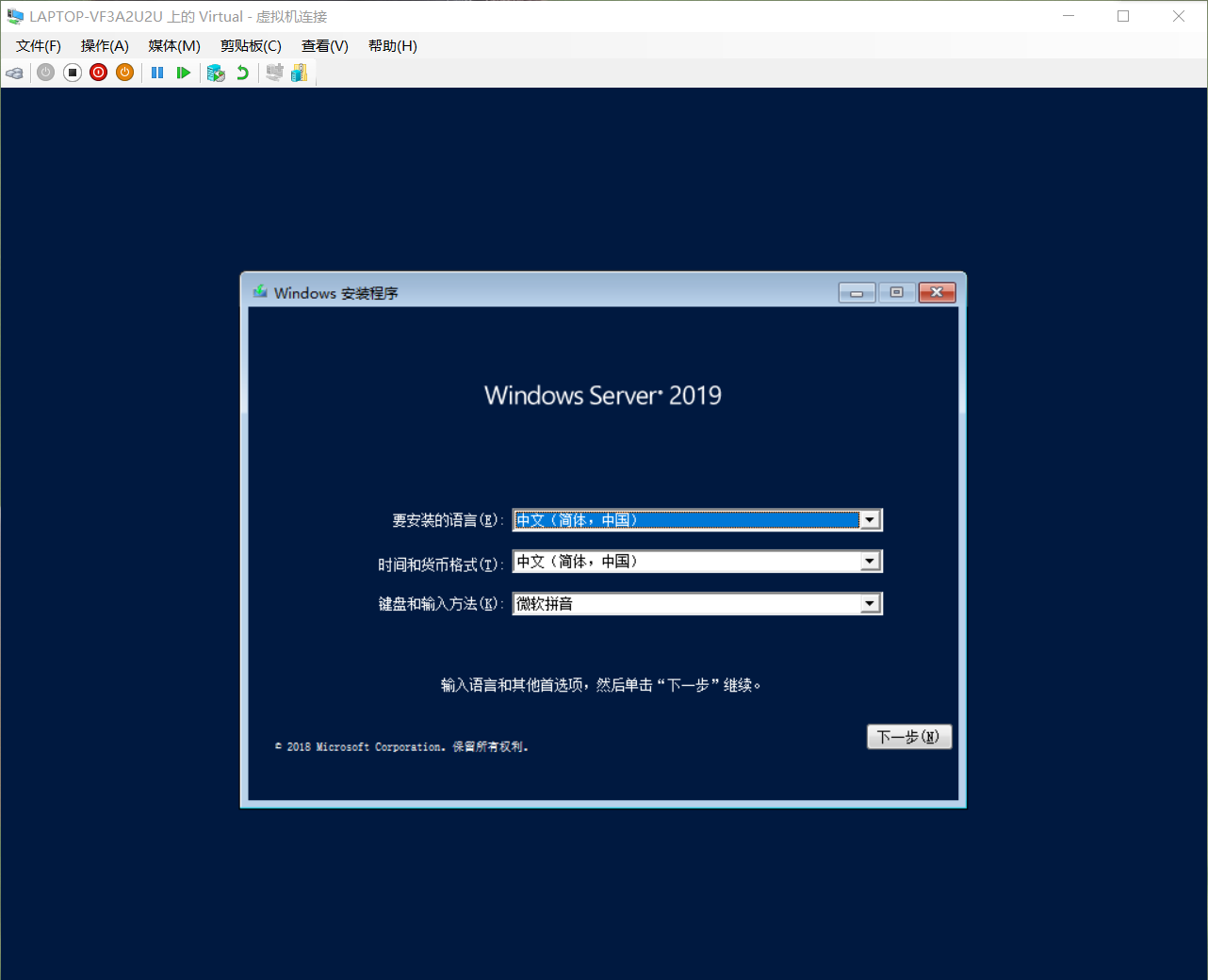
问题
如果安装出现问题,请在评论区留言哦。